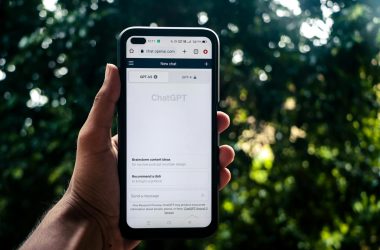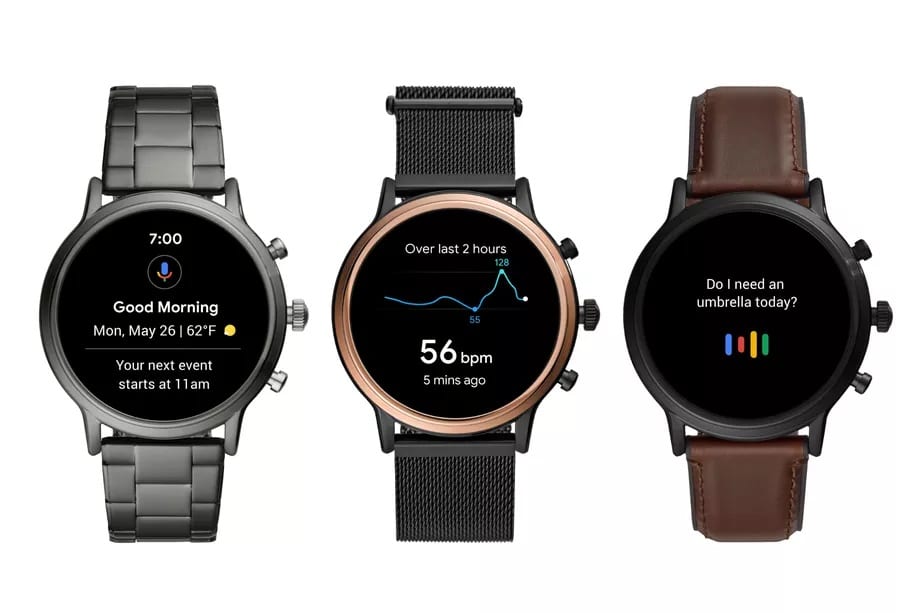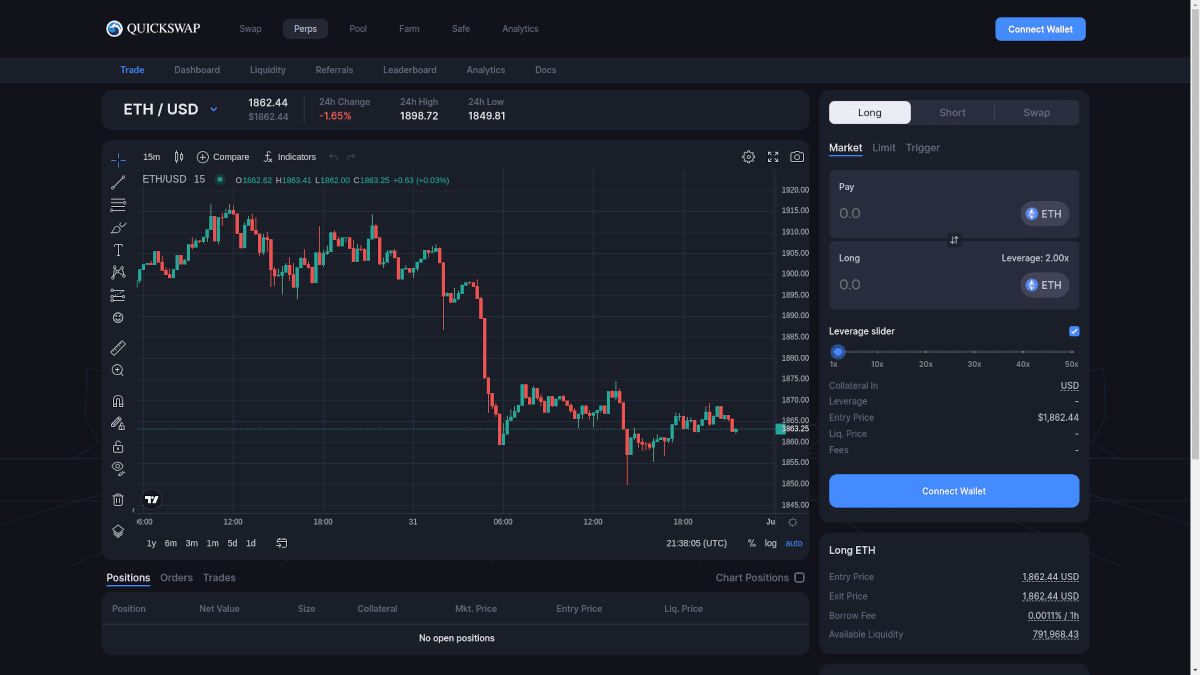A number of impressively powerful technologies has come out in recent years, and their costs have fallen to attainable levels in many cases. This is a compilation of the top 3 most worthwhile PC upgrades that will wring out the best performance that your old computer can provide. If you already bought a new computer for a bargain, but it doesn’t quite meet your requirements, this guide will be helpful as well.
The first thing you need to do before initiating a PC upgrade is consider your needs. Are you an avid gamer? If yes, check the memory, processor, video card, and other requirements of the games you play with a Google search: ‘System requirements for [game]’.
You should see websites provide minimum and recommended system requirements. Please check the recommended system requirements for all your games, as those are typically higher, and your computer is likely to handle games better if it meets the recommended requirements, while it may be slow if it only meets the minimum requirements. Write the requirements down for quick references when shopping.
Do the same as above if you are a video editor. Secondly, you need to consider compatibility. Please check your computer’s specifications to ensure that it is compatible with the PC upgrades in this guide. Check ports and slots to see if you have PCI Express connectors (and which variant of PCI Express), SATA, IDE or conventional PCI slots (not supported by any of the upgrades in this guide), etc.
A Solid State Drive (SSD)
Solid state drives are an increasingly popular PC upgrade, but are significantly more expensive than conventional hard disk drives. In many cases, upgrading your PC with an SSD can provide a dramatic performance improvement. Hard drives are significantly slower, and cheaper than SSDs. The benefit of owning a desktop in this case is that you can offset the cost of an SSD by using both an SSD and a hard drive for booting/running apps and storing infrequently accessed files respectively.

A 1TB SSD can easily cost more than $300 USD, while a 1TB hard drive costs a measly $40-$50. In this case, one could save a great deal of money by purchasing a 240GB SSD (depending on the brand and store, these can usually be found for $80-$100) and use that as your boot drive/install your apps on that, and then configure your old hard drive as a slave if it is still in good working order.
If it isn’t in good working order, you can purchase a 1TB WD Black performance hard drive instead (you could also get a slower WD Blue, or an even cheaper Seagate Barracuda drive if you’re on a very tight budget). Please be sure that your computer supports the one you’re buying. For example, a PCIe SSD required a PCI Express slot on your motherboard, and a SATA SSD requires a SATA interface. PCIe SSDs are faster than their SATA counterparts (you can learn more about those two options, including transfer rates on the SSD page).
The total cost of such a PC upgrade is approximately half that of the 1TB SSD mentioned above. The WD Black performance drive is a good choice in case you need to access any large files frequently, such as videos stored in the RAW format, or certain obscenely large games. It also comes with a 5-year warranty. Read Kompulsa’s full guide to SSD shopping, as well as a detailed analysis of the differences between SSDs and regular hard drives to make a more informed decision.
Memory (RAM)
This is one of the older, cheaper, and one of the most popular PC upgrades of all. It remains a good option for those looking to perk up their old computers a bit. Oftentimes, a significant RAM upgrade is best, as prices are reasonable. If you can find it, the most future-proof way to go is to purchase one 8GB RAM module if you can find it, as opposed to two 4 GB modules. This enables you to utilize the limited number of RAM slots that motherboards offer (some only have two, so you’d probably have to replace your old one/let it go to waste if you purchase two 4GB modules).
A memory upgrade is not necessarily as effective as an SSD, but think of it this way: The upgrade you need (and how helpful it is) is dependent on what you already have. If you only have 2 to 4 GB of RAM, upgrading to 8GB should be helpful. On the other hand, upgrading from 16GB of RAM to 32GB won’t necessarily send your computer flying. There are various kinds of RAM on the market, so the clock speeds (ideally), interface (must match, or it won’t work), should match that of your computer’s RAM to ensure that your upgrade goes smoothly.
Video Card/Graphics Adapter
Apart from the SSD, a video card is one of the most costly PC upgrades, but no RAM, SSD, or any of the other PC upgrades is enough to compensate for an inadequate video card. Video card upgrades are often unnecessary for people who are just browsing the Internet, using social media, and e-mail. However, people who edit videos or play high-end video games find themselves having to spend much more on video cards to get more VRAM, among other things.
Key considerations for video card upgrades include, but are not limited to your power supply’s current capacity (some video cards may require more power than your power supply can provide), compatibility with your motherboard, and your computer chassis.
If you’re looking to step up from an old video card with less than 512MB of VRAM for basic gaming and video playback, upgrading to a model with 2GB of VRAM could be very helpful. If you have a large budget and want to play high-end video games, a video card based on the GTX 1080 is a popular option. The GTX 1080 is extremely powerful, and extremely expensive. These typically cost more than $500, depending on the store and brand.
Finally, there are more budget-friendly video card upgrades such as the GTX 1050-based cards. These can be obtained at some stores for less than $160, and they still enable you to play a number of nice games, but there are still quite games that card can’t handle. The best thing to do is just move onto another game if you find that one has unusually high system requirements. You’ll save a great deal of money!