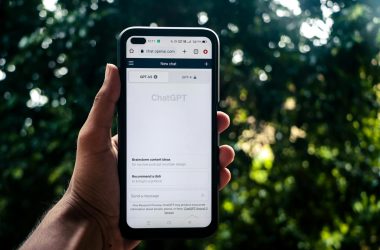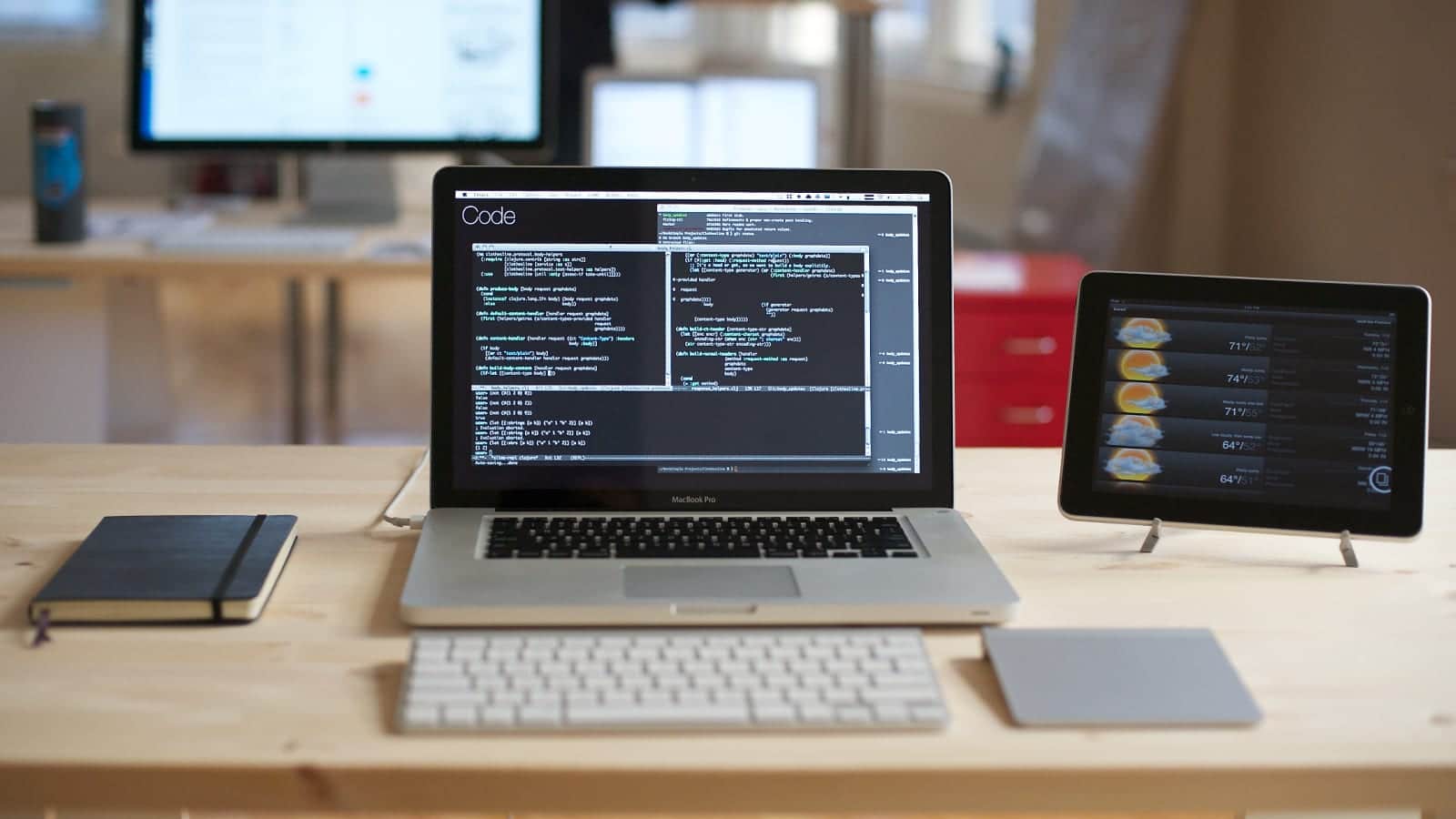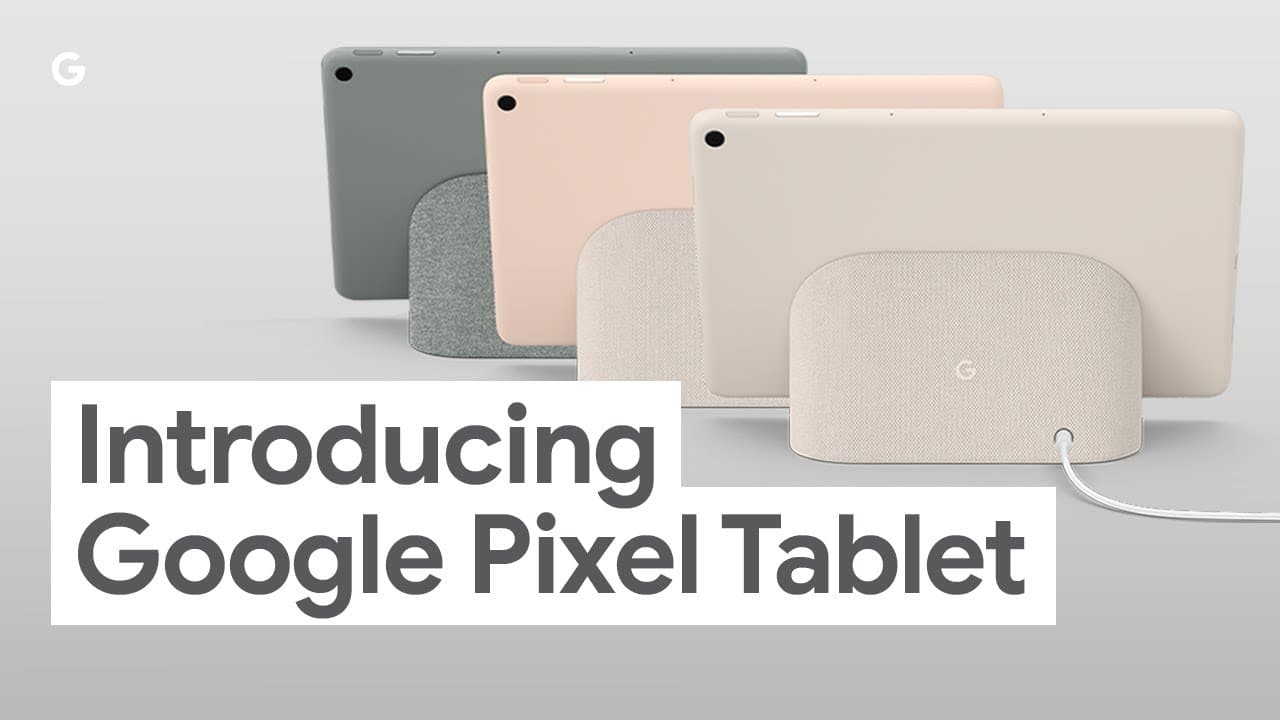If you purchased a new phone with Android 9 (also called Android Pie), you should turn on the following security settings to protect your online privacy and to help reduce the risk of hacking or identity theft.
Turn On Auto Factory Reset And Lock Network Settings
If you use your phone as much as most people, there is a plethora of data on your phone that thieves (and identity thieves) will want to access (discussed in detail in my privacy guide). Your emails, messages, contacts, and more are at risk. These things are all stored on your phone. Modern Android phones come with encryption to help protect your data from thieves.
One example scenario you need to worry about is your phone getting lost or stolen. If a thief gets it, they may try to access financial apps, or your email (which can be used to gain access to the online services you use by resetting your passwords).
If you do have a pin set (and you should), you should turn on the ‘Auto Factory Reset’ option in your settings. After doing that, the phone will automatically factory reset and erase your data if someone tries (and fails) to enter your password more than a set number of times (15 times in Android 9).
First, go to Settings by sliding down your phone’s notification area and tapping the gear icon in the top right-hand corner of the screen. Secondly, click Lock Screen settings. The next step is to tap ‘Secure Lock Settings‘. You may be prompted for your pin. Turn on ‘Auto Factory Reset‘ and also ensure that ‘Lock Automatically‘ and the ‘Lock network and security‘ options are enabled.
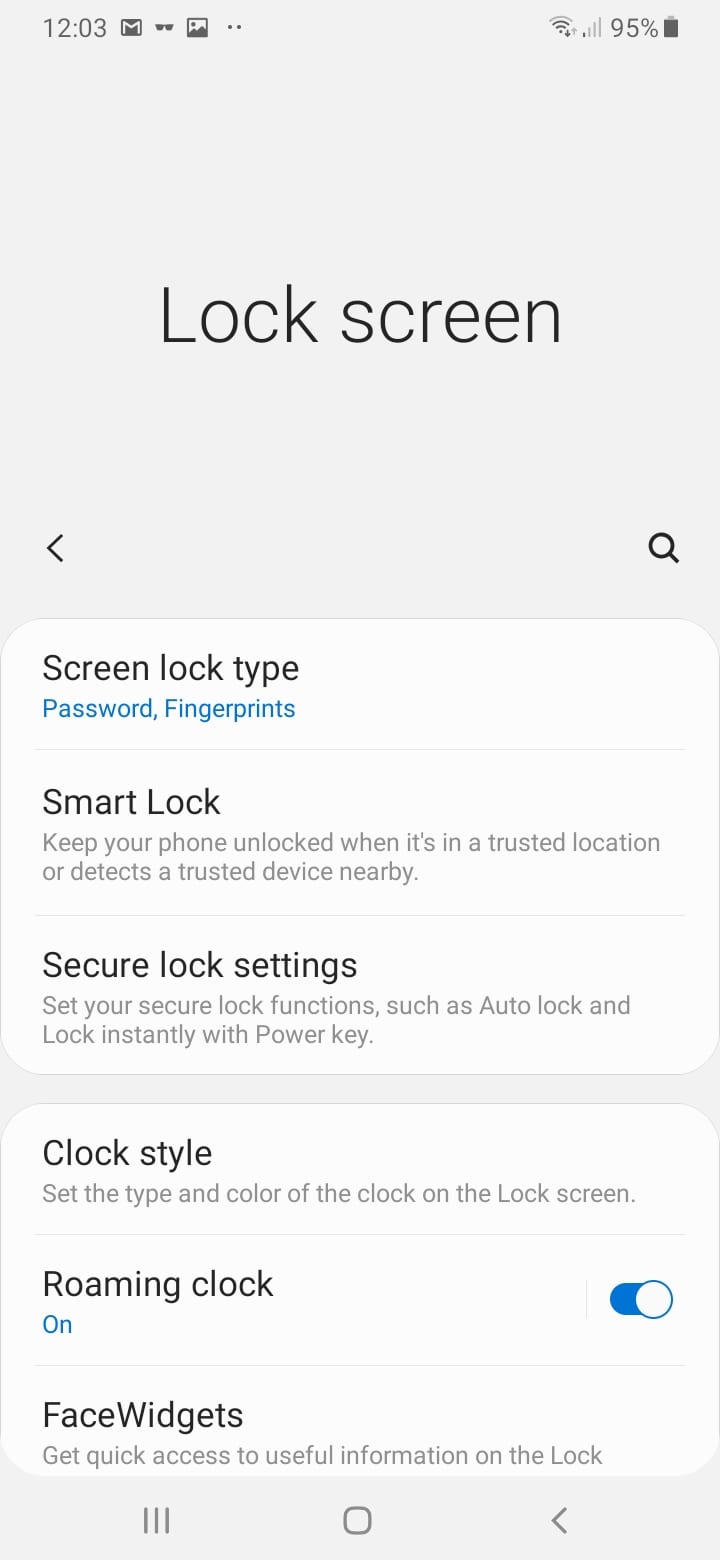
Enable ‘Auto factory reset’ and ‘Lock network and security’:
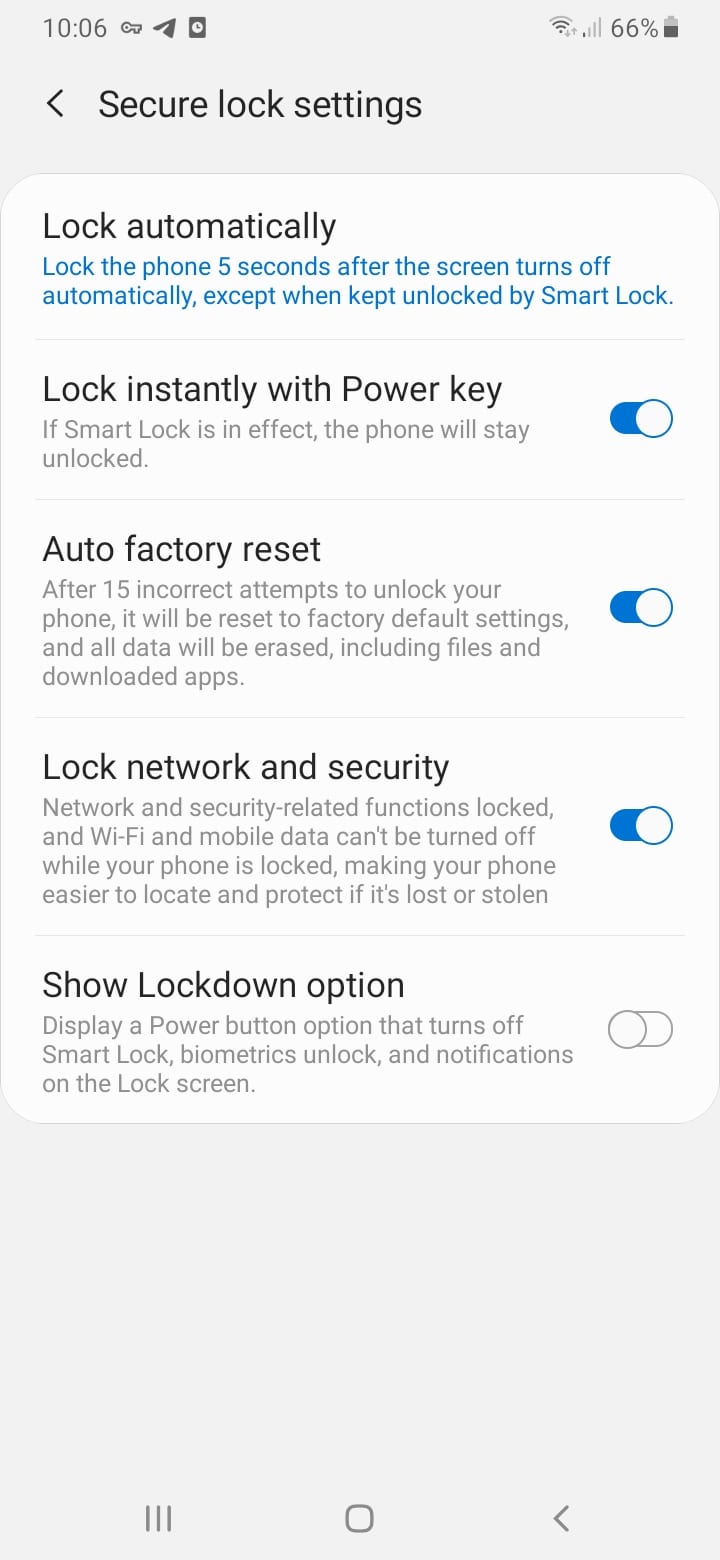
The ‘Lock network and security‘ option helps if you need to track down your phone, just in case the thief tries to throw you off their track by disabling Wi-Fi and mobile data.
Enable Encryption On Android 9
Encryption settings unfortunately vary between Android versions. To turn on encryption in Android 9 – you go to Settings > Biometrics and Security > Other Security Settings > Tap the checkbox for Strong protection.
Afterwards, go back to the second screen and tap ‘Encrypt SD card‘ to protect your SD card as well, in case someone takes it out to steal your data off it. Ensure your phone is plugged in during the encryption process.
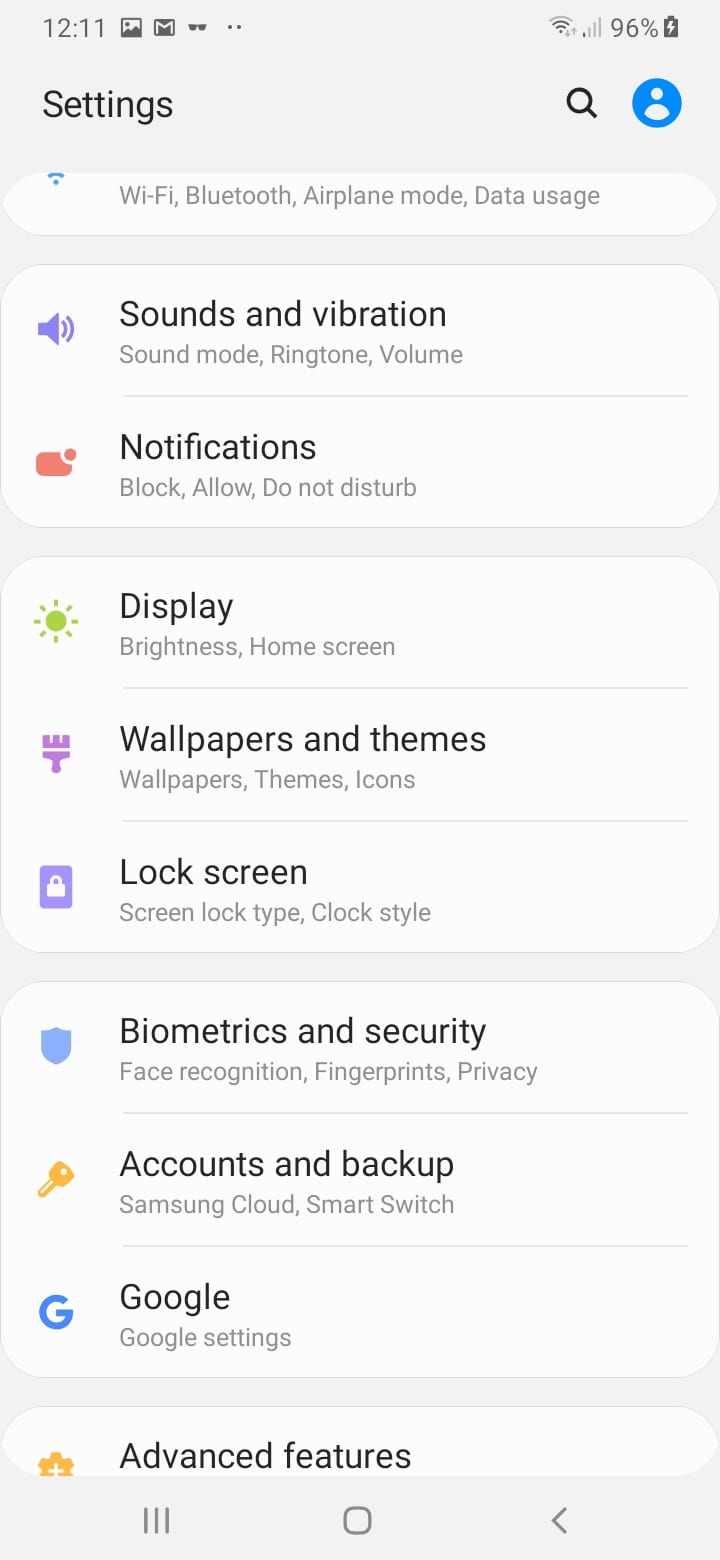
Tap ‘Other Security Settings’. Remember to come back to this screen and encrypt your SD card!
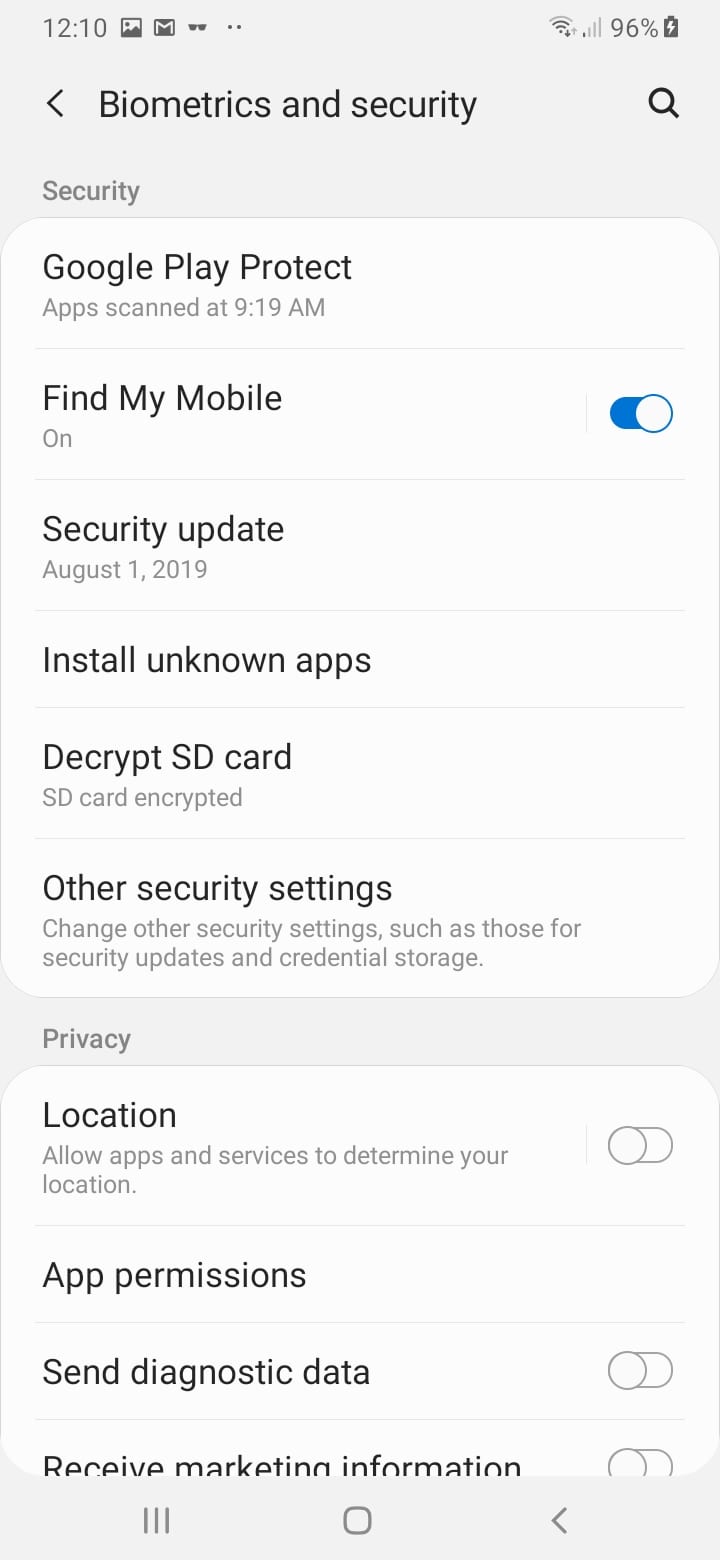
Tap ‘Strong protection’:
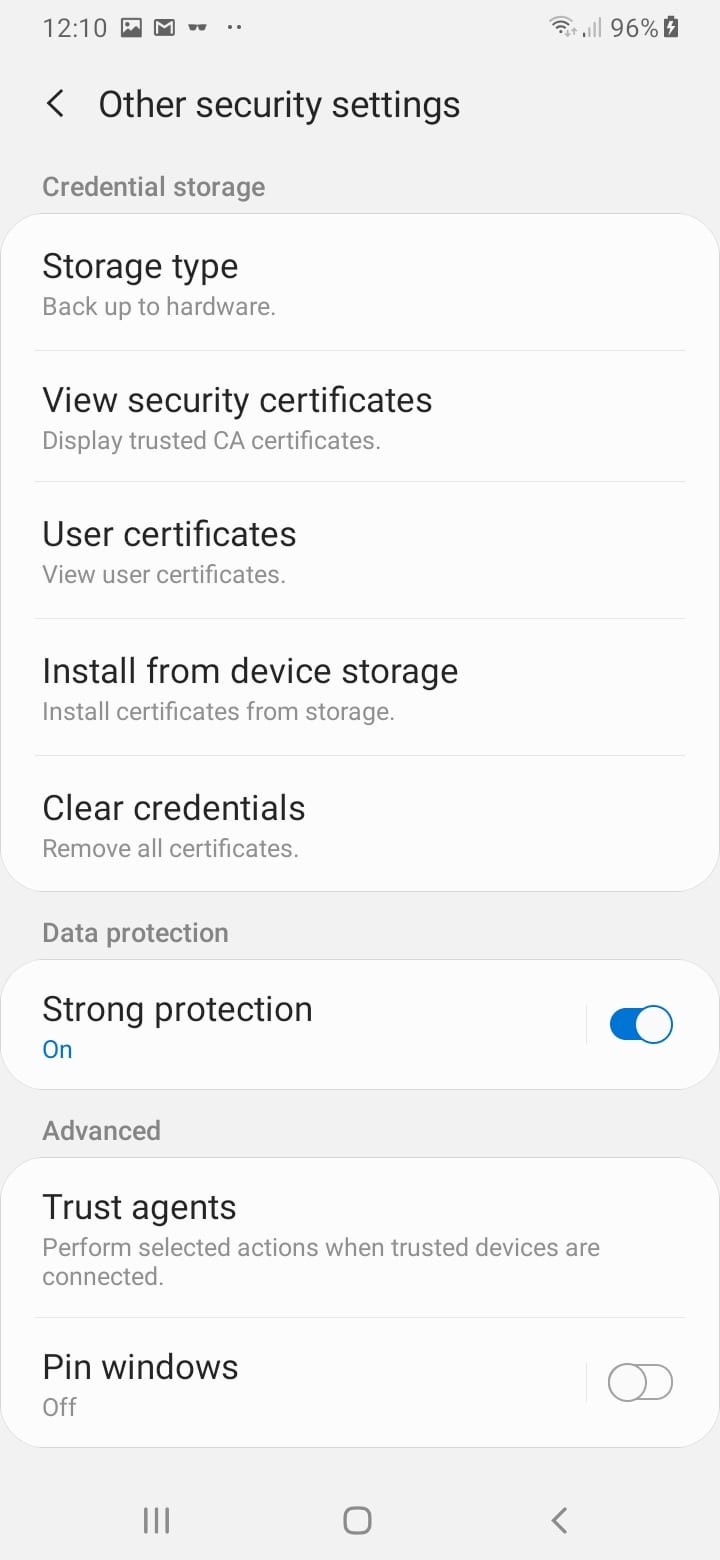
Set A PIN Or Password In Android
I know this might sound obvious, but you really do need to lock your phone with a PIN or password. A PIN is very weak compared to password, but it is convenient because it is only 4 characters. Depending on the model of phone you have, you could set a strong password (and set that as your unlock method) and then enable fingerprint unlock afterwards.
What this results in is the option to unlock your phone with either your fingerprint or password. You can use the fingerprint to unlock the phone, but your password will be required to access certain administrative areas of the system. This isn’t perfect, but you may find it useful. Use a combination of lowercase letters and numerals in your password (at the very least).